FDOT Internship Application (FIA) User Guide
- Connecting to FIA
- Make sure you are connected to the internet
- Access the FIA using the URL: https://fia.fdot.gov
- Disable pop-up blockers if the site cannot be accessed
-
Home Page
The public site displays the list of all positions with the map to use as the filter. The site allows the user to retrieve applications that have been submitted or in-progress. The site includes a “Sign in” button for the FDOT user to sign into Administration site.
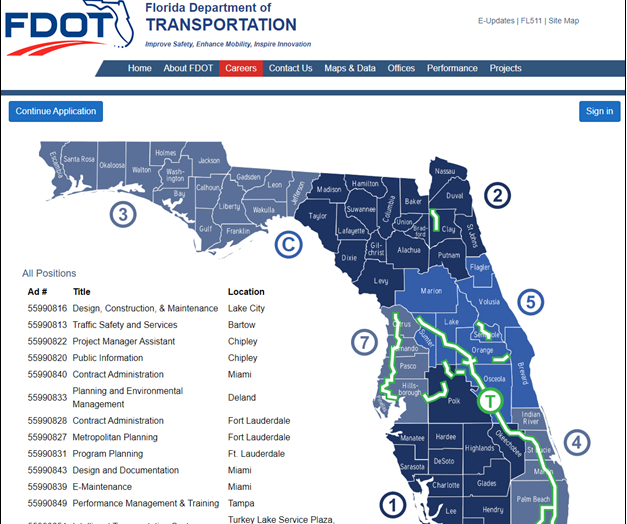
-
Viewing Positions
- A list of all open positions is displayed on the home page.
- On the home page, hover the mouse over the positions.
- A tool-tip will be displayed to provide brief description of each position when the mouse is hovered over the link.
-
Click on any listed position to view the full description of that vacancy
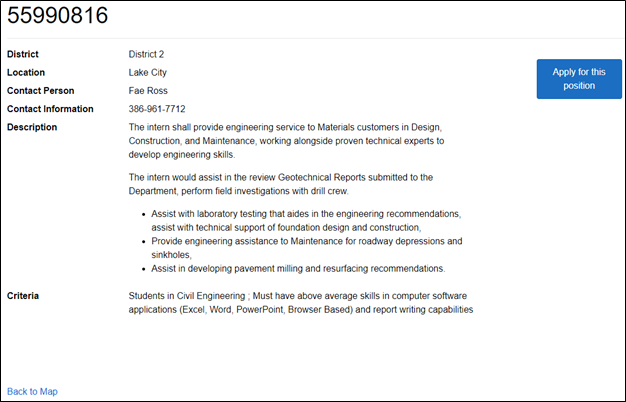
-
Use the link "Return to Positions List" to return to the Home page.
-
The positions on the home page can be filtered by districts (1, 2, 3, 4, 5, 6, 7, Central Office (C), or Turnpike (T)). When the user clicks on the filters on the map, only the positions advertised in the selected district will be displayed.
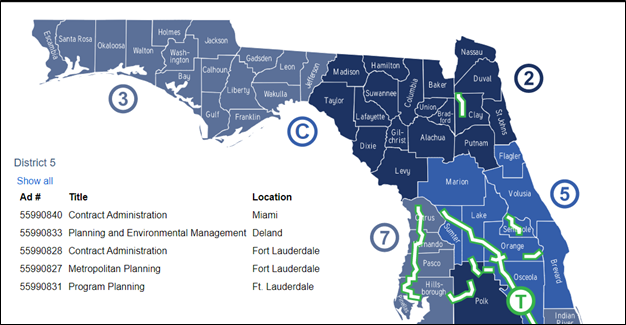
-
Applying for a Position
Click on any position from the list on the home page
-
To apply for the position, the user will be required to log into the application using the "Log in to Apply" link on the home page
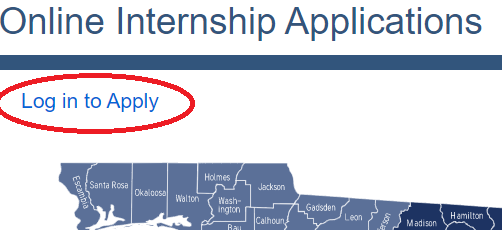
or the "Login or Register to Apply" button on the position description page
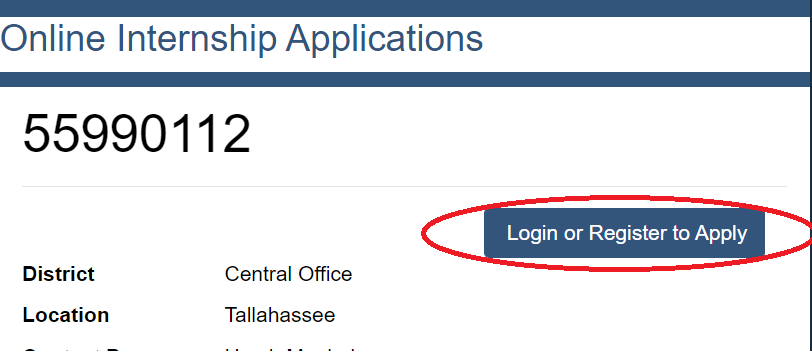
-
To apply for a position, once you have logged in, click on the "Apply for this position" button
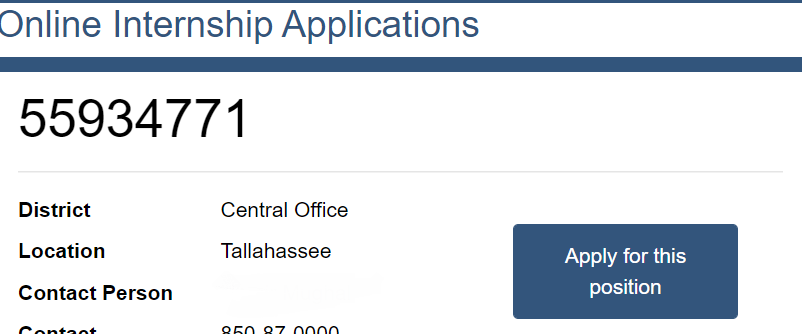
-
The the first page of the application form will open and the user will be presented with a message warning the user about Personally Identifiable Information (PII). To proceed the user will have to click the message's OK button.
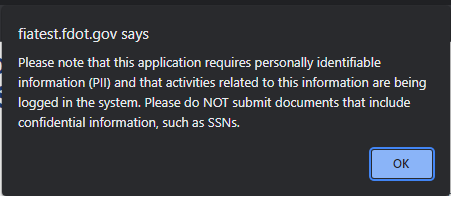
-
The user is required to enter Name, Email Address, Mailing Address, City, State, County, Zip Code, and Home Phone on the Personal Information page.
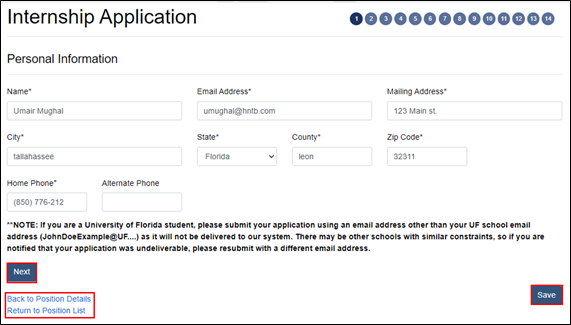
- The navigation path at the top of the Internship Application page allows the user to navigate through the pages in the application.
- The link "Back to Position Details" navigates the user back to Position Details page.
- The link "Return to Position List" navigates the user back to the FIA Home page.
- The "Save" button allows the user to save their progress.
- The "Next" button allows the user to navigate to the next page in the application process.
-
The Internship Service page requires the user to select semester (Spring, Summer, Fall), Year, Year during semester of internship, and number of hours per week available to work.
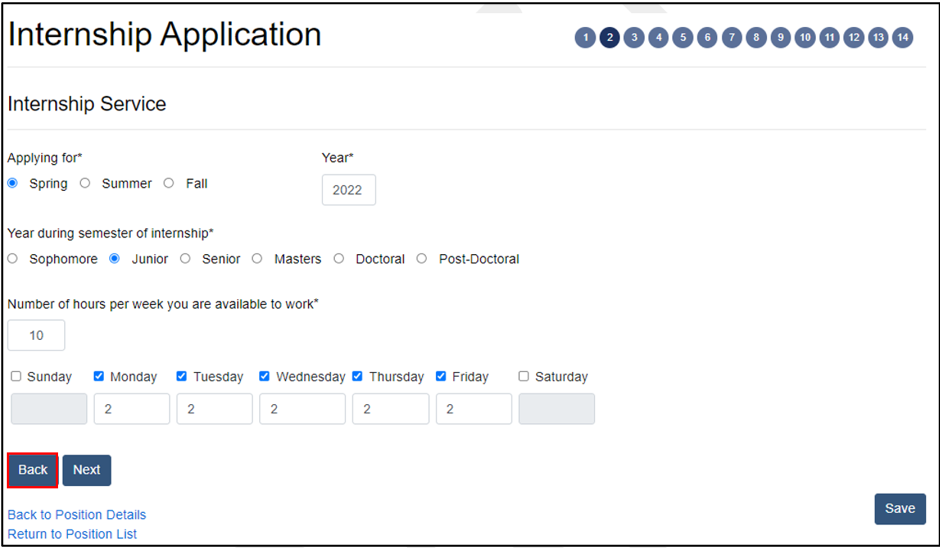
- The "Back" button allows the user navigate back to previous page in the application process.
-
The Post-Secondary Education page allows the user to provide post-secondary education information.
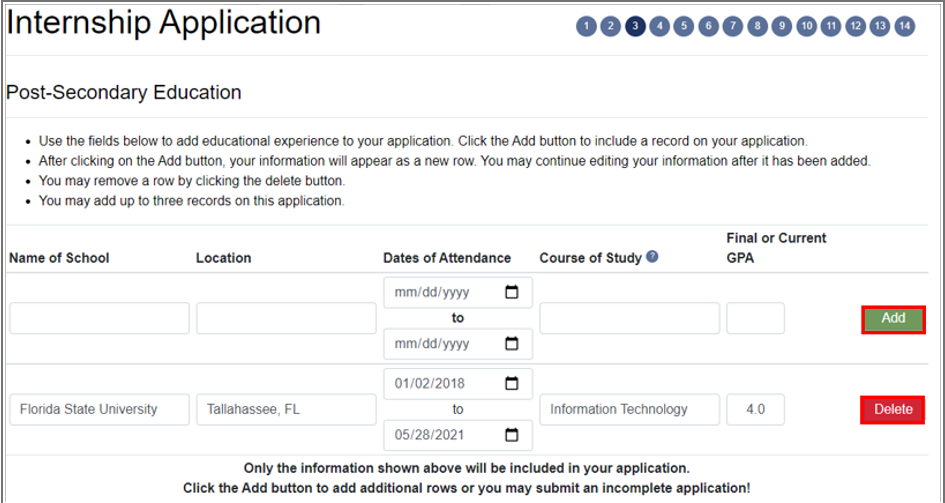
- The "Add" button allows the user to include a record on the application.
- The "Delete" button allows the user to delete the post-secondary education record.
-
Volunteer, Internships, and/or Work Experience allows the user to provide work experience including Employer/Organization, From – To Dates, and Duties and Responsibilities.
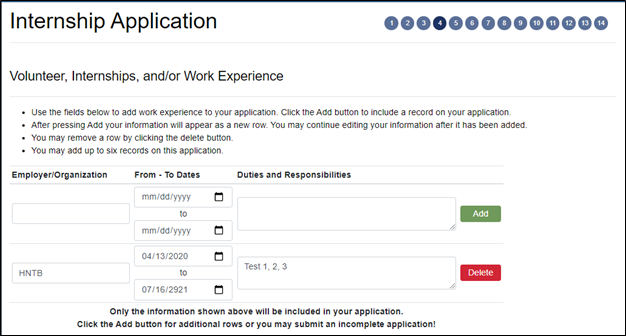
- The "Add" button allows the user to include a record on the application.
- The "Delete" button allows the user to delete the work experience record.
-
Personal References requires the user to provide information for two references, including Name, Address, City, State, Zip and Phone.
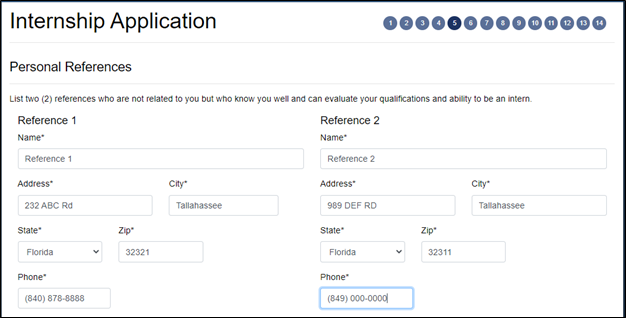
-
Emergency Contact Information requires the user to provide Name, Address, Phone for the emergency contact.
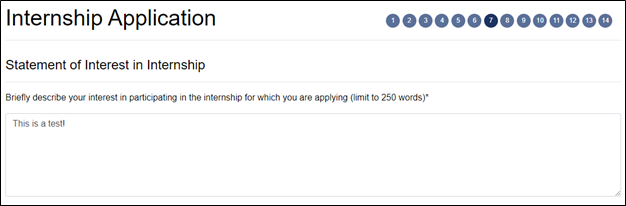
-
Statement of Interest in Internship requires the user to briefly describe interest in participating in the internship.
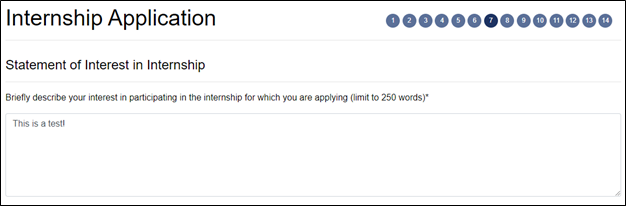
-
Exemption From Public Records Disclosure page requires the user to indicate if they are exempt from public records.
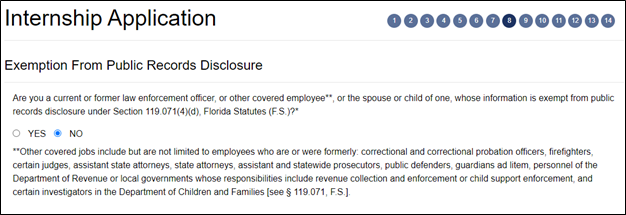
-
Relatives page requires the user to indicate if they have any relatives working for the department.
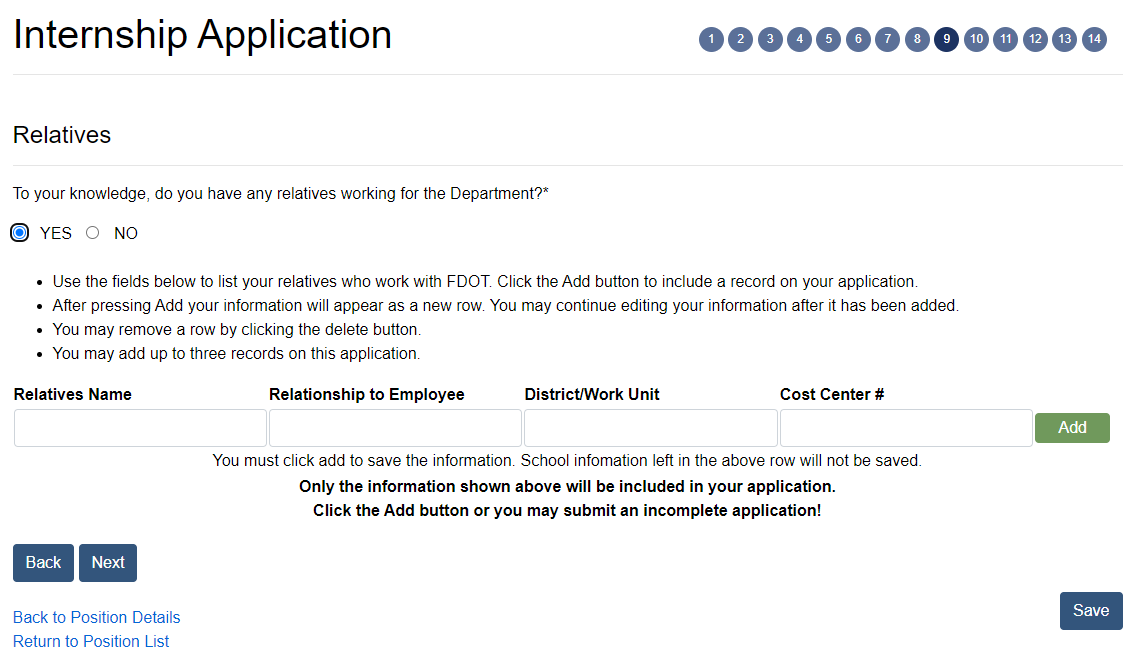
-
Citizenship page requires the user to indicate if they are U.S citizen, and if not a U.S. citizen, then the user must indicate their eligibility to work in the United States.
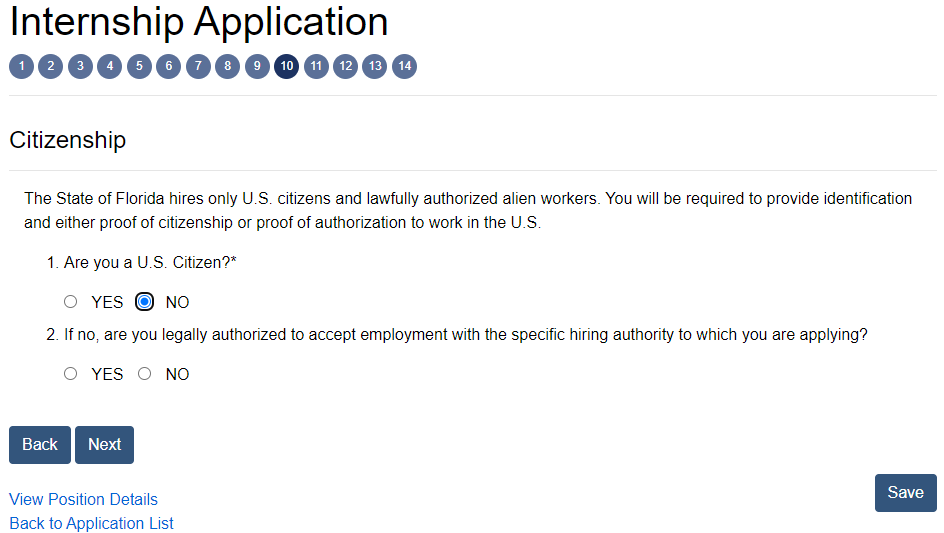
-
Background Information requires the user to answer background related questions.
-
User must indicate if they have ever been convicted of a felony, or first degree misdemeanor.
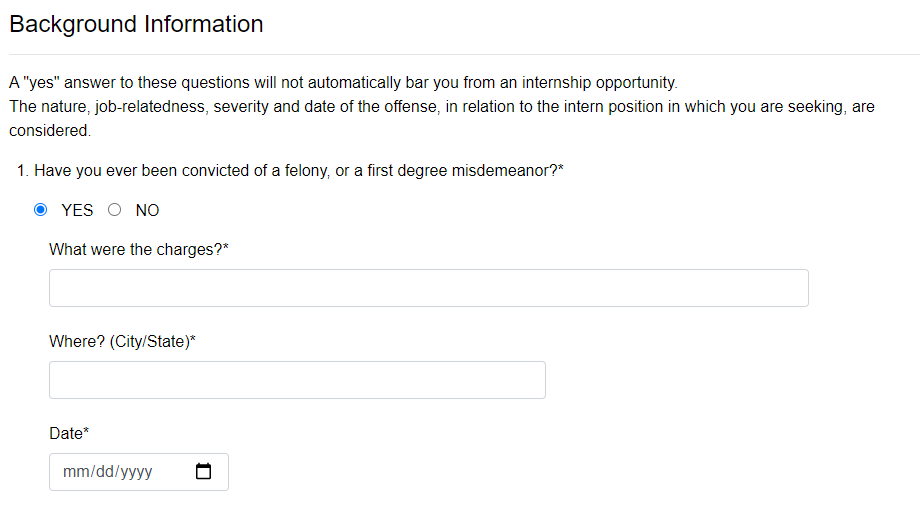
-
User must indicate if they have ever pled nolo contendere or guilty to a crime which is a felony, or a
first degree misdemeanor.
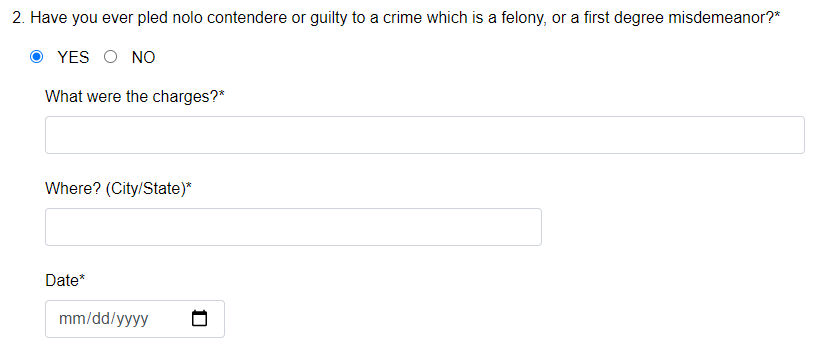
-
User must indicate if they have ever had adjudicatin of guilt withheld for a felony, or a first
degree misdemeanor.
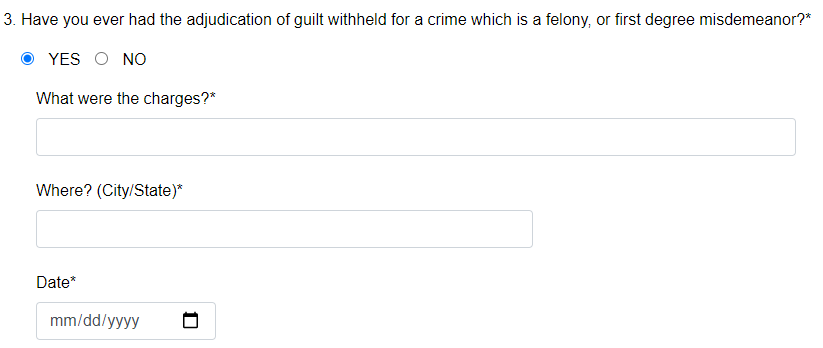
-
User must indicate if they have ever been convicted of a felony, or first degree misdemeanor.
-
Upload Documents requires the user to submit Resume and Transcript. The user will need to choose file and click “Upload Files”.
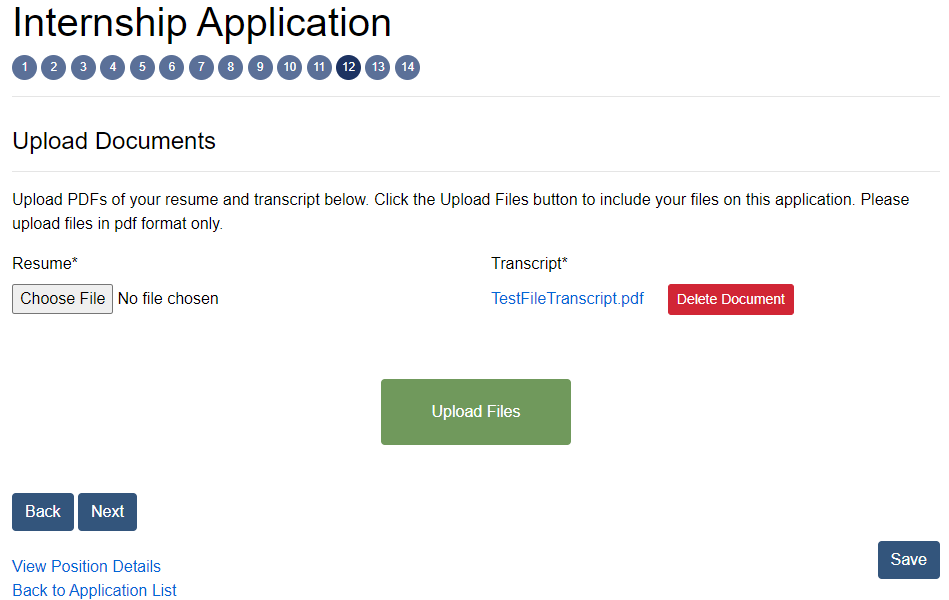
- The "Choose File" buttons will open a file selection dialog window.
- The "Upload" button will cause the selected file to be uploaded.
- Once a file has been uploaded, the "Delete" button will allow the user to delete the document.
-
Certification and Waiver requires the user to agree and sign.
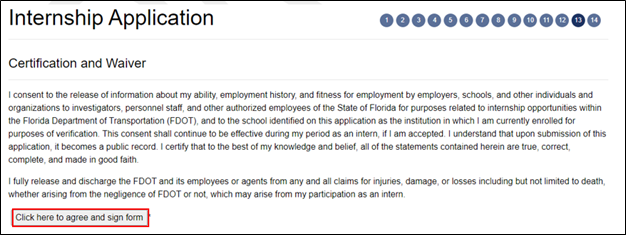
-
Parental Consent and Waiver – For Minor Interns Only requires the user to indicate if they are over 18 years old.
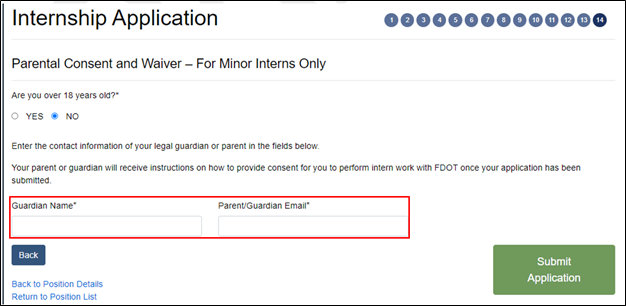
- The user will be prompted to provide Guardian Name and Email if they indicate that they are not over 18 years old.
- The user will be required to click the “Submit Application” button to submit the application.
-
After the application is submitted, the user receives a confirmation message “Your Application has been submitted” and an email to indicate the application has been submitted.
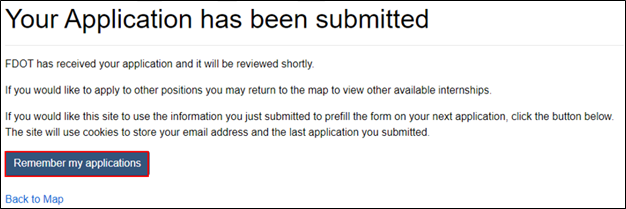
-
The “Remember my applications” will remember the job that the user applied to indicating by check mark on home page.
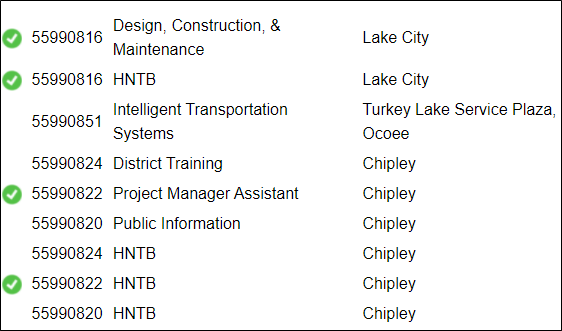
-
Retrieving Applications
-
Click on the “Email My Positions” button from the home page.
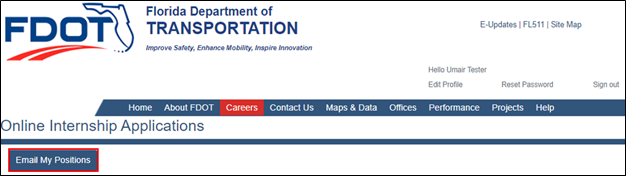
-
The user will need to enter email address that was used to start the application and click the “Retrieve my applications” button.
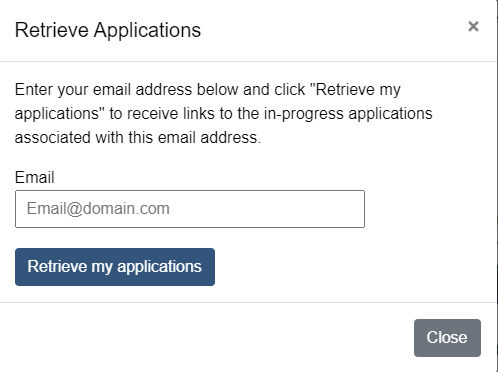
-
The user will receive an email with the list of in-progress and submitted applications.
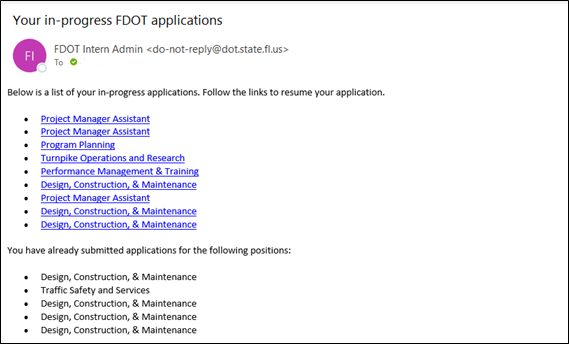
-
Applications in progress will have a link to return the user to the application. Already submitted applications cannot be edited.
-
-


